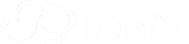Mikrotik RouterOS Cloud Hoster Router (CHR) adalah routerOS yang diciptakan untuk berjalan pada PC Desktop maupun di Cloud ataupun VPS selama masih dalam arsitektur x86 atau x64. Pada artikel kali ini IDniX akan berbagi tutorial Cara Install CHR di VPS ataupun cloud dari berbagai provider.
Oke, langsung saja kita simak Tutorial Mikrotik berikut :
Cara Install CHR di VPS
Langkah selanjutnya yaitu melakukan instalasi MikroTik di VPS. Terkadang VPS biasa disebut dengan Virtual Server atau Virtual Machine. Silahkan salin dan tempel perintah berikut di terminal atau Putty atau anda bisa menjadikan sebagai bash script:
#!/bin/bash -e
echo
echo "=== IDniX ==="
echo "=== MikroTik 6 Installer ==="
echo
sleep 3
# Download the MikroTik CHR image
wget https://download.mikrotik.com/routeros/6.48.6/chr-6.48.6.img.zip -O chr.img.zip
# Unzip the image
gunzip -c chr.img.zip > chr.img
# Mount the image to /mnt
mount -o loop,offset=512 chr.img /mnt
# Determine the storage device
STORAGE=$(lsblk | grep disk | awk '{print $1}' | head -n 1)
echo STORAGE is $STORAGE
# Determine the default network interface
ETH=$(ip route show default | awk '/default/ {print $5}')
echo ETH is $ETH
# Determine the current IP address and gateway
ADDRESS=$(ip addr show $ETH | grep 'inet ' | awk '{print $2}')
echo ADDRESS is $ADDRESS
GATEWAY=$(ip route show default | awk '/default/ {print $3}')
echo GATEWAY is $GATEWAY
# Create the initial configuration script
cat /mnt/rw/flash/rw/flash/run.auto.rsc
/ip address add address=$ADDRESS interface=[/interface ethernet find where name=ether1]
/ip route add gateway=$GATEWAY
/ip service disable telnet
/user set 0 name=root password=root
/interface ethernet reset-mac-address numbers=0
EOF
# Unmount the image
umount /mnt
# Trigger an immediate system sync
echo u > /proc/sysrq-trigger
# Write the image to the storage device
dd if=chr.img bs=1024 of=/dev/$STORAGE
# Sync the disk to ensure all changes are written
echo "sync disk"
echo s > /proc/sysrq-trigger
# Sleep for 5 seconds to ensure sync completes
echo "Sleep 5 seconds"
sleep 5
# Reboot the system
echo "Ok, reboot"
echo b > /proc/sysrq-trigger
Penjelasan Skrip Bash
Skrip ini dirancang untuk otomatis download image mikrotik, menyiapkan, dan menulis image Mikrotik RouterOS ke disk. Berikut adalah penjelasan rinci dari setiap bagian skrip:
Pemaparan Skrip Bash MikroTik 6 Installer
#1. #!/bin/bash -e
Deskripsi: Menunjukkan bahwa skrip ini harus dijalankan dengan interpreter Bash dan opsi -e memastikan skrip berhenti jika ada perintah yang gagal.
Tujuan: Menetapkan lingkungan yang tepat dan memastikan skrip tidak melanjutkan eksekusi jika terjadi kesalahan.
#2. echo
Deskripsi: Menampilkan baris kosong untuk pemisah visual di terminal.
Tujuan: Membuat output skrip lebih mudah dibaca.
#3. echo "=== IDniX ===" dan echo "=== MikroTik 6 Installer ==="
Deskripsi: Menampilkan judul dan deskripsi skrip.
Tujuan: Memberikan konteks tentang skrip yang sedang dijalankan.
#4. sleep 3
Deskripsi: Menunda eksekusi skrip selama 3 detik.
Tujuan: Memberikan waktu bagi pengguna untuk membaca pesan atau menyiapkan sistem.
#5. wget https://download.mikrotik.com/routeros/6.48.6/chr-6.48.6.img.zip -O chr.img.zip
Deskripsi: Mengunduh file image MikroTik CHR dari URL yang diberikan dan menyimpannya sebagai chr.img.zip.
Tujuan: Mendapatkan file image yang diperlukan untuk instalasi.
#6. gunzip -c chr.img.zip > chr.img
Deskripsi: Mengekstrak file chr.img.zip dan menyimpan hasilnya ke file chr.img.
Tujuan: Menyiapkan file image yang tidak terkompresi untuk dipasang ke perangkat penyimpanan.
#7. mount -o loop,offset=512 chr.img /mnt
Deskripsi: Mem-mount file image chr.img ke direktori /mnt dengan offset 512 byte.
Tujuan: Mengakses file sistem dalam image untuk mengedit atau menambahkan file konfigurasi.
#8. STORAGE=$(lsblk | grep disk | awk '{print $1}' | head -n 1)
Deskripsi: Mengidentifikasi perangkat penyimpanan disk yang tersedia.
Tujuan: Menentukan perangkat target untuk menulis image.
#9. echo STORAGE is $STORAGE
Deskripsi: Menampilkan nama perangkat penyimpanan yang teridentifikasi.
Tujuan: Memastikan perangkat penyimpanan yang benar telah ditemukan.
#10. ETH=$(ip route show default | awk '/default/ {print $5}')
Deskripsi: Menentukan antarmuka jaringan yang digunakan untuk rute default.
Tujuan: Mengidentifikasi antarmuka jaringan aktif untuk mendapatkan informasi IP.
#11. echo ETH is $ETH
Deskripsi: Menampilkan nama antarmuka jaringan yang teridentifikasi.
Tujuan: Memastikan antarmuka jaringan yang benar telah ditemukan.
#12. ADDRESS=$(ip addr show $ETH | grep 'inet ' | awk '{print $2}')
Deskripsi: Mengambil alamat IP dari antarmuka jaringan yang ditentukan.
Tujuan: Menentukan alamat IP yang akan digunakan dalam konfigurasi MikroTik.
#13. echo ADDRESS is $ADDRESS
Deskripsi: Menampilkan alamat IP yang teridentifikasi.
Tujuan: Memastikan alamat IP yang benar telah ditemukan.
#14. GATEWAY=$(ip route show default | awk '/default/ {print $3}')
Deskripsi: Mengambil alamat gateway default.
Tujuan: Menentukan gateway yang akan digunakan dalam konfigurasi MikroTik.
#15. echo GATEWAY is $GATEWAY
Deskripsi: Menampilkan alamat gateway yang teridentifikasi.
Tujuan: Memastikan gateway yang benar telah ditemukan.
#16. cat /mnt/rw/flash/rw/flash/run.auto.rsc
Deskripsi: Membuka file run.auto.rsc di direktori /mnt/rw/flash/rw/flash dan menulis konfigurasi MikroTik.
Tujuan: Membuat file konfigurasi awal yang akan dijalankan saat MikroTik pertama kali booting.
#17. Isi konfigurasi MikroTik
Deskripsi: Menyusun konfigurasi untuk MikroTik termasuk menambahkan alamat IP, route gateway, menonaktifkan telnet, mengatur password root, dan mereset alamat MAC.
Tujuan: Menyediakan konfigurasi dasar yang diperlukan untuk MikroTik.
#18. EOF
Deskripsi: Menandai akhir dari input yang akan ditulis ke file.
Tujuan: Menyelesaikan proses penulisan file konfigurasi.
#19. umount /mnt
Deskripsi: Melepas mount point dari direktori /mnt.
Tujuan: Membersihkan mount point setelah selesai mengedit file.
#20. echo u > /proc/sysrq-trigger
Deskripsi: Memicu sinkronisasi sistem segera.
Tujuan: Menjamin bahwa semua perubahan yang dilakukan pada disk telah disinkronkan.
#21. dd if=chr.img bs=1024 of=/dev/$STORAGE
Deskripsi: Menulis file image chr.img ke perangkat penyimpanan yang ditentukan.
Tujuan: Menginstal image MikroTik pada perangkat penyimpanan.
#22. echo "sync disk" dan echo s > /proc/sysrq-trigger
Deskripsi: Menyinkronkan disk untuk memastikan semua perubahan telah diterapkan.
Tujuan: Menghindari kehilangan data dengan memastikan semua data telah ditulis ke disk.
#23. sleep 5
Deskripsi: Menunda eksekusi skrip selama 5 detik.
Tujuan: Memberikan waktu agar sinkronisasi disk selesai.
#24. echo "Ok, reboot" dan echo b > /proc/sysrq-trigger
Deskripsi: Menampilkan pesan bahwa sistem akan reboot dan memicu reboot segera.
Tujuan: Memulai ulang sistem untuk menyelesaikan proses instalasi.
Catatan:
- Tidak bisa langsung Upgrade: Script ini sengaja menggunakan versi 6. agar mudah untuk upgrade ke ros 7. anda harus upgrade versi ke versi. tidak bisa langsung ke versi terbaru ros7.
- Versi: Pastikan untuk memeriksa versi terbaru MikroTik CHR dan sesuaikan link download sesuai dengan versi yang ingin Anda instal.
- Disk: Sesuaikan nama disk (
/dev/vda) dengan disk yang digunakan pada VPS Anda. Beberapa VPS mungkin menggunakan nama disk yang berbeda seperti/dev/sda. - File System: Jika Anda menggunakan file system atau metode yang berbeda, pastikan perintah
mountsesuai dengan konfigurasi Anda.
sebagai catatan pada baris 11 sesuaikan dengan nama disk anda, terkadang hda, sda ataupun vda
selanjutnya apabila sudah selesai, maka akan muncul seperti gambar di bawah ini.
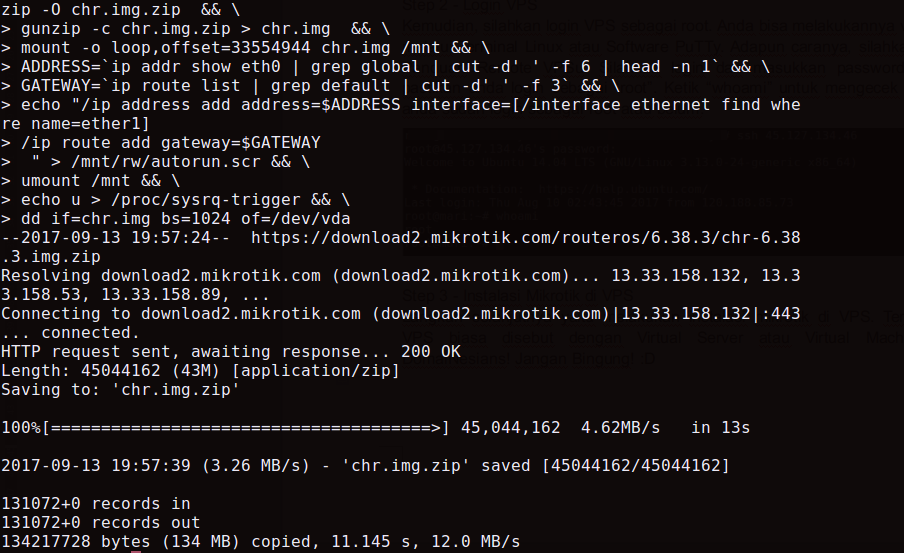
Restart VPS
Lalu, login ke panel VPS yang telah kami berikan dan silahkan restart VPS dengan cara klik tombol restart.

Tunggu sebentar hingga muncul tulisan “The VPS has restarted successfully”.
Login Mikrotik OS menggunakan WInbox
Ada beberapa software yang memungkinkan anda untuk melakukan konfigurasi dengan Mikrotik. Salah satu software tersebut bernama Winbox. Anda bisa mendownloadnya secara gratis di https://mikrotik.com/download. Download lalu install Winbox di komputer anda. Apabila sudah, silahkan buka WInbox lalu masukkan IP Address VPS, login: admin dan password kosongkan saja. Lalu klik Connect
Tunggu sebentar hingga muncul dashboard Winbox seperti ini. Sekarang anda dapat melakukan konfigurasi dengan mikrotik sesuai keinginan anda.
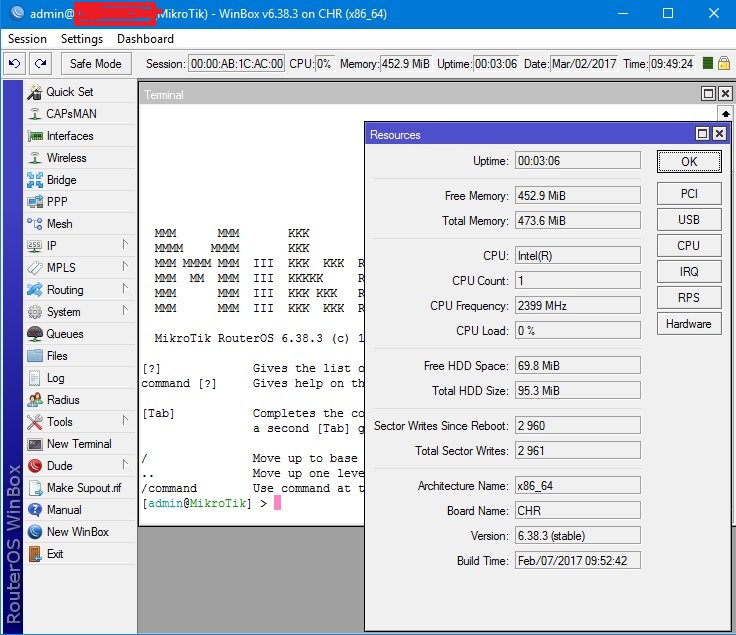
Selesai! demikian tutorial cara install chr Mikrotik di VPS yang singkat ini, semoga bermanfaat bagi anda yang membutuhkan
IDniX juga menyediakan vps yang sudah include dengan mikrotik yang tersedia pada link ini